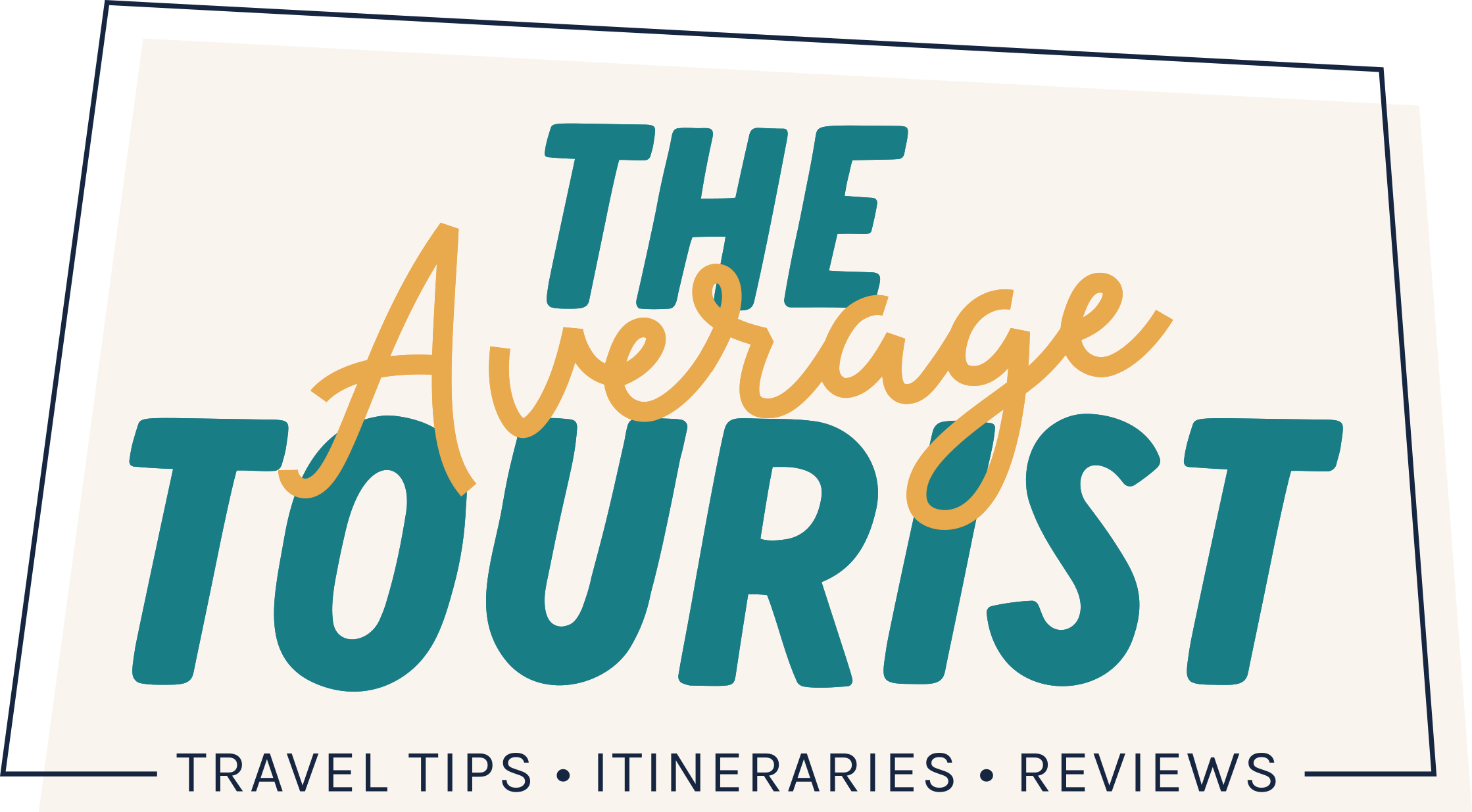One thing I’ve never bothered to do while travelling is get an international phone plan. Personally, I’m of the mindset that if I’m on vacation, I don’t want to be connected to my phone 24/7. I only connect when I find free Wi-Fi. Typically, this is fine as most places have free Wi-Fi access, and if I can’t find any I will wait until I am back at the hotel. There are a few things I wish I could have access to while I’m exploring though, and one of those is an up-to-date map. I didn’t want to be carrying around a GPS (which is also a fine thing to do if you have one and feel like it!) but I did want to know where I was; I needed offline maps.
How do offline maps work?
“But Google is the internet, and you need the internet for Google Maps,” you say. That’s what I thought too. But fortunately (like Ikea) they thought of that! You can access Google’s offline maps when you’re travelling, you just need to take a few minutes to prepare it before you leave (or when you get to your hotel with free Wi-Fi). Below I share how I download my maps for my Android device. I’m sure you can do this for Apple products to, but you’d probably want to read something geared toward Apple devices just in case.
How to download offline maps for use when travelling:
Step 1: While connected to the internet on your mobile device, open the Google Maps App.
Step 2: Sign into your Google account (if you haven’t already).
Step 3: Search for the city you will be travelling to and select “more info” when the map loads.

Step 4: Click “download”. It will tell you how much room it will take up on your phone (I’d suggest saving it to an SD card once it downloads).


Step 5: Once the map downloads, go into the offline map settings and click “storage preference”.

Step 6: Select “SD Card” and save.

Step 7: You can rename your map to the location name. Click on the offline map menu.

Step 8: Select “rename”.

Step 9: Type in the name of the city for your map location and click “save”.

How to access offline maps:
Step 10: Go into the Google Maps App, click the three lines (menu button).

Step 11: Scroll down and click on “Offline Maps”.

Step 12: Select the offline map you wish to view. In my case, it is “Amsterdam”.

Things to note:
- This will not give you directions like the online version, but it will track your location and show you where you are on the map.
- Once you’ve downloaded your maps, you have one month to use them before they expire.
- Once expired, you will have to download them again if you need it longer than one month.
- You can download maps with directions to and from specific places as well if you need those.
- We used offline maps to navigate through London, England and recently in Los Angeles.